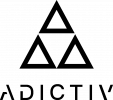Desktopul este un loc accesibil pentru a stoca fișiere și a programa comenzi rapide, dar poate deveni dezordonat rapid. Îmbracă-ți pijamalele de damă preferate de pe Adictiv.ro, pune-te la birou și aranjează-ți desktop-ul cu ajutorul sfaturilor de mai jos.
Ascunde toate pictogramele de pe desktop
Dacă nu folosești prea mult desktopul, dar programele continuă să arunce comenzi rapide pe el, iată o soluție rapidă: Ascunde totul pentru a obține un desktop perfect curat.
Pentru a activa sau dezactiva pictogramele desktop, dă clic dreapta pe desktop și selectează Vizualizare > Afișare pictograme desktop. Desktopul tău va fi gol.
Pentru a vedea din nou pictogramele de pe desktop, dă clic din nou pe opțiunea „Afișați pictogramele de pe desktop”. Sau deschide fereastra File Explorer sau Windows Explorer și dă clic pe folderul „Desktop” pentru a vizualiza conținutul desktopului într-o fereastră standard de browser de fișiere.
Sortează rapid pictogramele de pe desktop
Pentru o organizare rapidă, poți da click dreapta pe desktop și poți selecta o opțiune din meniul „Sort By”. De exemplu, selectează „Nume” pentru a sorta fișierele în ordine alfabetică sau „Data modificării” pentru a le sorta cronologic. Acest lucru face mai ușor să găsești ceea ce cauți dacă desktop-ul tău este foarte dezordonat.
De asemenea, poți utiliza opțiunile din meniul „Vizualizare” pentru a alege dimensiunea pictogramelor de pe desktop și pentru a decide cum sunt aliniate. Dacă debifezi „Aranjare automată a pictogramelor”, poți glisa și plasa pictogramele oriunde vrei. Dacă această opțiune este activată, pictogramele vor fi întotdeauna grupate, una după alta.
Organizează fișierele și comenzile rapide în foldere
Ia în considerare utilizarea folderelor pentru a menține desktop-ul organizat. Pentru a crea un folder, dă clic dreapta pe desktop, selectează Nou > Folder și denumește folderul. Trage și plasează elemente de pe desktop în folder. Poți face dublu click pe un folder de pe desktop pentru a-l deschide, așa că este nevoie de câteva click-uri pentru a deschide fișierele, dar acestea sunt încă ușor de găsit.
De exemplu, poți avea foldere separate pentru fotografiile și documentele tale sau poți păstra fișierele legate de un singur proiect în propriul folder. Și da, poți trage și plasa și comenzile rapide ale programului în foldere.
Dacă vrei să cureți rapid desktop-ul, poți selecta totul și apoi glisează și plasează-le într-un folder. Poți muta apoi elementele înapoi pe desktop după cum ai nevoie de ele.
Folosește desktop-ul ca zonă de lucru temporară
Desktop-ul funcționează bine ca spațiu de lucru, oferindu-ți un loc convenabil pentru a stoca fișierele cu care lucrezi în prezent. De exemplu, poți stoca foi de calcul la care lucrezi, documente pe care le-ai scanat, fotografii pe care tocmai le-ai făcut sau lucruri pe care tocmai le-ai descărcat.
Pentru a menține desktop-ul util pentru această sarcină și pentru a preveni ca acesta să devină prea aglomerat, încercă să stochezi fișierele pe desktop doar atâta timp cât ai nevoie de ele. Când ai terminat cu un proiect sau cu o sarcină, mută fișierele asociate într-un alt folder, cum ar fi folderul principal Documente sau Fotografii, sau chiar aruncă-le într-un folder de pe desktop.
Pune comenzi rapide în meniul Start și în bara de activități
Programele adaugă adesea comenzi rapide pe desktop atunci când le instlezi, ceea ce face ca desktopul să devină din ce în ce mai aglomerat în timp.
Încearcă să plasezi comenzile rapide ale programului în altă parte, cum ar fi pe bara de activități sau în meniul Start. Pentru a fixa o comandă rapidă a unui program în bara de activități, dă clic dreapta pe ea și alege „Pin to Taskbar”. Va apărea întotdeauna ca o pictogramă pe bara de activități și poți trage pictograma la stânga sau la dreapta pentru a o poziționa.
Pentru a obține mai mult spațiu pentru pictograme în bara de activități, poți elimina unele lucruri. De exemplu, pentru a ascunde caseta de căutare Cortana pe Windows 10, dă click dreapta pe bara de activități și alege Cortana > Ascunde. De asemenea, poți da click pe Cortana > Afișează pictograma Cortana, ceea ce va face Cortana să fie o pictogramă standard din bara de activități în loc de o casetă mare de căutare.
De asemenea, poți plasa comenzi rapide în meniul Start. Pentru a face acest lucru, dă click dreapta pe o comandă rapidă și alege „Pin to Start”. Pe Windows 10, va apărea ca un pătrățel în partea dreaptă a meniului Start. Pe Windows 7, va apărea ca o comandă rapidă în partea stângă a meniului de pornire.
De asemenea, poți fixa aplicații chiar din meniul Start - fie dând click dreapta pe o comandă rapidă din lista cu toate aplicațiile din meniul Start și selectând „Pin to Start” sau trage pictograma în zona de aplicații fixate.
Pe Windows 10, poți glisa și plasa comenzile rapide ale aplicațiilor fixate în meniul Start pentru a le organiza în grupuri și poțo da click pe antetul grupului pentru a-i da un nume. De exemplu, poți crea un grup „pentru lucru” cu comenzi rapide către aplicațiile pe care le folosești pentru serviciu sau un grup „Jocuri” care conține comenzi rapide pentru jocurile tale.
După ce ai mutat toate comenzile rapide pe care le vrei în bara de activități și în meniul Start, le poți șterge de pe desktop așa cum ai șterge orice fișier sau le poți muta într-un folder.
Dacă ștergi din greșeală o comandă rapidă și vrei să o readuci pe desktop, deschide meniul Start și găsește comanda rapidă în lista tuturor aplicațiilor instalate. Trage și plasează comanda rapidă pe desktop.